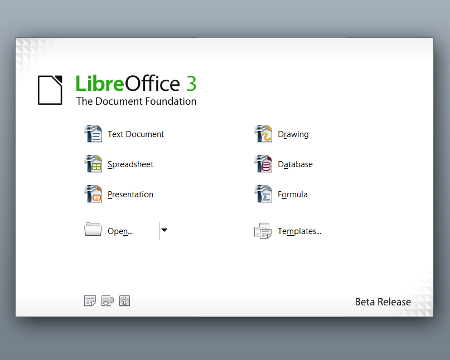- user, is the name of the SSH user,
- server.com:, is the name of the server (colon is required)
- /my/directory, is the remote directory you want to mount, and
- /media/ssh, is the local directory where the mountpoint will be placed
Etiqueta: ubuntu
Montar una unidad remota a través de SSH
- usuario, es el nombre de usuario con el que entrar,
- servidor.com:, es el dominio del servidor (los dos puntos son necesarios siempre)
- /mi/directorio, es el directorio remoto que quieres montar
- /media/ssh, es el directorio local donde se montará el sistema de archivos
Cambiar el día de inicio de semana en Unity y Gnome
- Abre tu terminal favorito, y edita el fichero /etc/default/locale
pedro@pedro-laptop:~$ sudo nano /etc/default/locale
- Verás una linea que contiene LANG=»en_US.UTF-8″. A continuación deberás añadir las siguiente lineas, sin borrar la que ya existe:
LC_TIME=»en_GB.UTF-8″
LC_PAPER=»en_GB.UTF-8″
LC_MEASUREMENT=»en_GB.UTF-8Guarda los cambios y sal del editor. Con esas opciones, Ubuntu mostrará el formato de fecha en la variante europea del inglés, establecerá el tamaño del papel por defecto en A4 y las medidas en formato métrico.
Para poder disfrutar de la nueva configuración hay que reiniciar el gestor gráfico. Para hacerlo escribe:
pedro@pedro-laptop:~$ sudo /etc/init.d/gdm restart

Change Gnome and Unity week start day
If you have installed the United States language version of Ubuntu, for sure you have your start week day set to Sunday, instead of Monday, at your calendar applet. There isn’t an option where the user can change this in an user-friendly way, and there are a lot of non-US users (like me) who are used to see the week starting by Monday. This little HOW-TO will show you the way to change it step by step.
- Open your favorite terminal application, and edit the file /etc/default/locale
pedro@pedro-laptop:~$ sudo nano /etc/default/locale
- You will se one line containing LANG=»en_US.UTF-8″. Now you have to add the following lines, without removing the first one:
LC_TIME=»en_GB.UTF-8″
LC_PAPER=»en_GB.UTF-8″
LC_MEASUREMENT=»en_GB.UTF-8Save the file and exit the editor. With these options, Ubuntu will display the time format in the english european variant, set the default paper size to A4 and set metrics for use with measurements.
- In order to start using the new configuration you should restart your graphic desktop manager. Just type this:
pedro@pedro-laptop:~$ sudo /etc/init.d/gdm restart


Instalar LAMP con un solo comando en Ubuntu
Atención, este artículo está desactualizado y puede no ser válido para ediciones recientes de Ubuntu
¿Qué es LAMP?
LAMP es el acrónimo de Linux + Apache + MySQL + PHP, y describe una plataforma de desarrollo web que utiliza Linux como Sistema Operativo, Apache como servidor Web, MySQL como Sistema Gestor de Bases de Datos relacional y PHP como lenguaje de programación.
¿Qué necesito para instalarlo?
Para instalarlo necesitas tener cualquier distribución Linux, yo usaré Ubuntu 10.10 como sistema operativo (aunque el proceso debería ser similar en otras distribuciones), y descargar una aplicación de Debian llamada tasksel. Esta aplicación, agrupa varias aplicaciones por tareas y ofrece al usuario una manera fácil de instalar paquetes según tus necesidades. Para instalarlo, necesitamos escribir en un terminal
Ya tengo tasksel, ¿y ahora qué?
Una vez instalado, ejecutamos tasksel que será el que haga todo lo necesario para preparar nuestro entorno LAMP
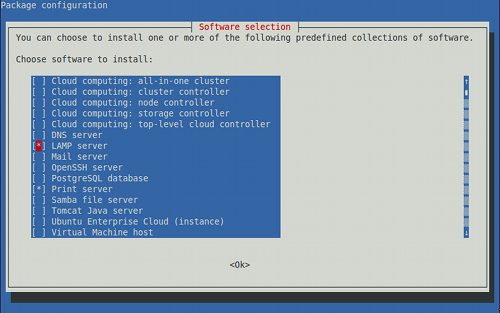
Una vez lleguemos a este menú, solo tendremos que seleccionar LAMP Server utilizando la barra espaciadora, y ya que estamos, puedes instalar cualquier otra cosa que necesites. Despues sólo tienes que ir al botón de Ok utilizando el tabulador, y empezará la instalación!
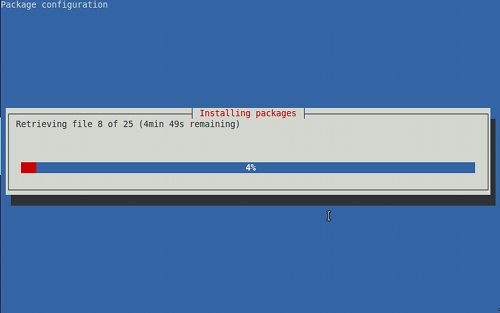
Deberemos rellenar la contraseña que queramos poner al usuario root de MySQL (y luego nos pedirá repetirla por si acaso).
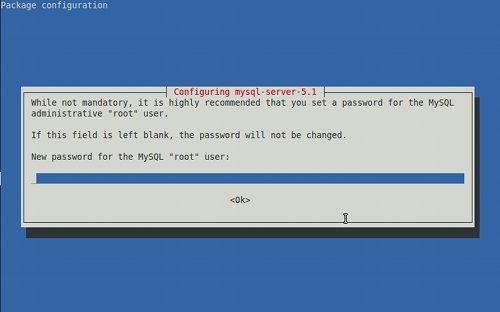
Y ya está listo!!
Podemos comprobar si Apache está funcionando abriendo nuestro navegador favorito y escribiendo http://127.0.0.1/ en la barra de direcciones. Si aparece la siguiente imagen, es que Apache funciona bien!!
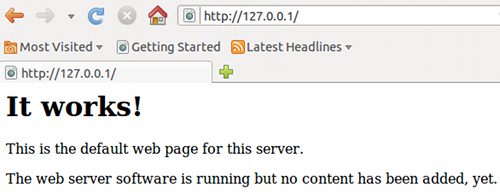
Apache funciona, pero ¿qué pasa con PHP?
Para probar PHP, puedes generar un phpinfo. Para hacerlo sólo tienes que crear un archivo que se llame /var/www/phpinfo.php. Puedes hacerlo de la siguiente manera:
Y escribir en el editor:
phpinfo();
?>
Si al visitar http://127.0.0.1/phpinfo.php aparece algo similar a lo que se muestra en la imagen siguiente, es que todo está correcto.
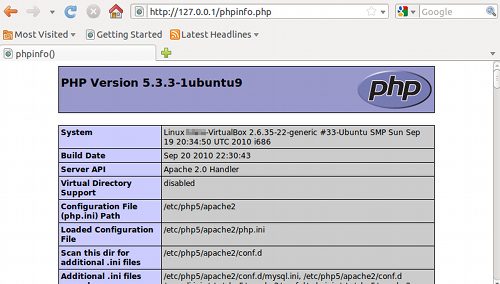
¿Ya está? Qué facil!
Ya estas preparado para empezar a programar. El directorio al que apunta por defecto Apache, es /var/www, es allí donde está ubicado index.html y phpinfo.php con el que hemos probado el funcionamiento de Apache y PHP respectivamente.
Personalmente, como complemento imprescindible a todo LAMP, simpre instalo phpmyadmin, un gestor para MySQL que nos facilitará mucho las cosas cuando queramos trabajar con Bases de Datos. Para hacerlo:
Durante el proceso de instalación nos preguntará qué servidor web es el que utilizaremos, en nuestro caso Apache, así que lo seleccionamos con el espacio y presionamos Ok.
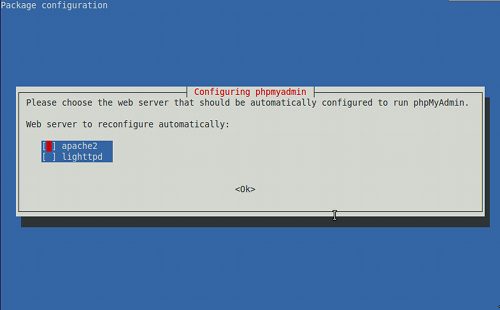
A continuación nos preguntará si queremos que se configure automáticamente o por el contrario no hacer nada. Si te atreves a configurarlo manualmente (modificando los archivos de configuración) haz clic en No, pero es más cómodo hacer clic en Yes.
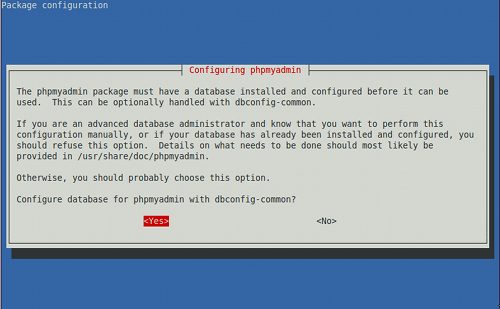
También necesitaremos proporcionar la contraseña que previamente habíamos utilizado al configurar MySQL, así que la escribimos (luego nos la volverá a pedir para confirmar).
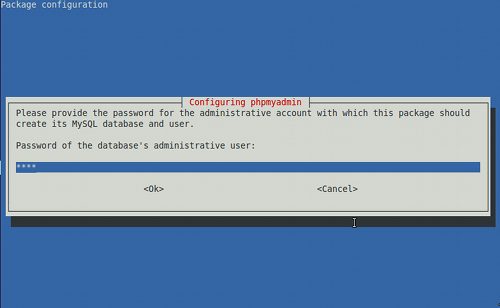
Ahora también tenemos listo nuestro phpMyAdmin. Podemos comprobar que funciona correctamente si visitamos http://127.0.0.1/phpmyadmin.
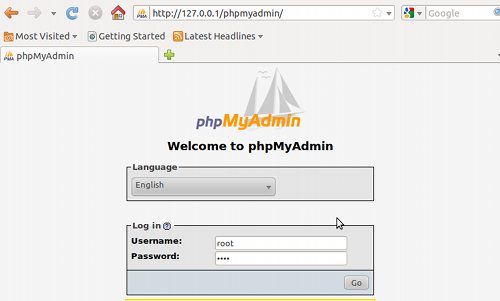
Voilà!! Ya podemos crear fácilmente tablas, bases de datos para jugar con MySQL!! 😀
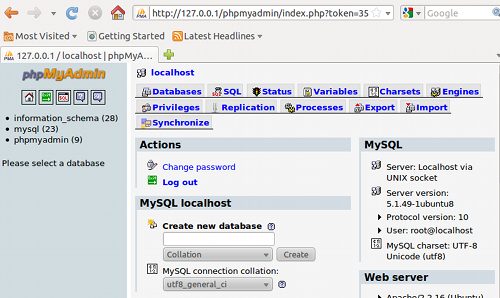
Al final no ha sido un solo comando, pero casi!! Ahora nos queda lo más divertido: empezar a programar en PHP para hacer aplicaciones libres!!
Galaxy Live Wallpaper
 Galaxy Live Wallpaper es un plugin para Compiz que hace que aparezca como wallpaper una galaxia animada, y nada de un video, sino una animación en toda regla, en la que puedes controlar el ángulo de visión, velocidad, tamaño de las estrellas, y demás cosas… Cabe decir es la primera versión ßeta de este plugin y que SOLO funcionará en Ubuntu 10.10 (por el momento).
Galaxy Live Wallpaper es un plugin para Compiz que hace que aparezca como wallpaper una galaxia animada, y nada de un video, sino una animación en toda regla, en la que puedes controlar el ángulo de visión, velocidad, tamaño de las estrellas, y demás cosas… Cabe decir es la primera versión ßeta de este plugin y que SOLO funcionará en Ubuntu 10.10 (por el momento).
La página del desarrollador de este software, con el manual detallado de instalación, es esta, pero si estas utilizando Ubuntu Maverick, sólo tienes que seguir estos pasos para instalarlo:
1. Añade al final del fichero /etc/apt/sources.list las siguientes lineas (recuerda que debes ser root para poder modificarlo):
deb-src http://ppa.launchpad.net/ilap/lwp/ubuntu maverick main
2. Actualiza los repositorios escribiendo en un terminal:
3. Para instalarlo escribe:
El siguiente paso que haremos es cambiar el fondo de pantalla, haciendo clic con el botón derecho en el escritorio » Cambiar el fondo del escritorio » Añadir » en el directorio /usr/share/backgrounds encontrarás la imagen Space_by_ilap.jpg » Abrir
Ahora hay que activar el plugin de compiz, para hacerlo vamos a Sistema » Preferencias » Administrador de Opciones CompizConfig. Al abrirse el administrador, verás una categoría llamada «Live Wallpapers». Haz clic y actívala seleccionando la opción «Enable Galaxy Live Wallpaper».
Ya lo tienes!! para activar o desactivar el fondo de escritorio molón, sólo tienes que presionar  +F4 y aparecerá la galaxia dando vueltas!! 😀
+F4 y aparecerá la galaxia dando vueltas!! 😀
Os dejo con el video para que veáis como queda:
Terminales para Gnome
Hace algún tiempo estuve buscando por internet alternativas al terminal de Gnome, porque – llamadme antiguo – el terminal es mucho más rápido para hacer muchas cosas que cualquier entorno gráfico, por muy bonito que pueda resultar compiz fusion.
Me encontré con un par de aplicaciones que me han gustado mucho y resultan muy cómodas en el día a día.
Terminator
La primera es terminator, que a pesar de tener un nombre muy peliculero es muy cómodo cuando necesitas tener varios terminales a la vista. Puedes instalarlo en Ubuntu simplemente escribiendo esto en tu terminal (para otras distribuciones y MacOS, visitad la página oficial)
Una vez instalado podreis encontrarlo en Aplicaciones » Accesorios » Exterminador

Lo bueno de este terminal es que, haciendo clic con el botón derecho, puedes realizar subdivisiones en horizontal y en vertical para obtener tantos terminales como necesites…
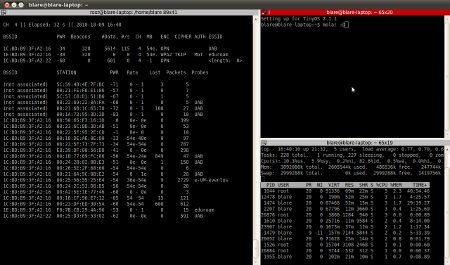
Bueno, en la siguiente imagen quizás me he pasado un poco…
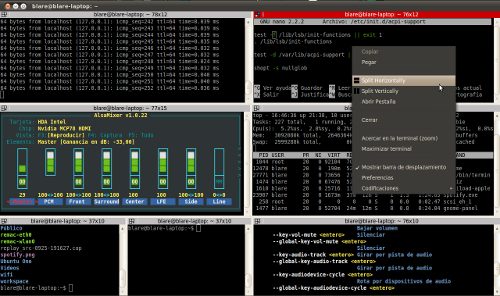
Nautilus-Terminal
La otra aplicación que encontré se llama nautilus-terminal, la verdad es que esta aplicación no deja de ser gnome-terminal, aunque esta vez integrado en cada ventana de nautilus de una forma muy discreta. En cada ventana aparece una pequeña zona con un botón que pone Mostrar. Al hacer clic se despliega dentro de la propia ventana un pequeño terminal listo para usar. Incluso puedes arrastrar archivos para no tener que escribir su ubicación. Para instalarlo escribe en un tu terminal:
Aquí van un par de capturas de cómo usarlo después de haberlo instalado.
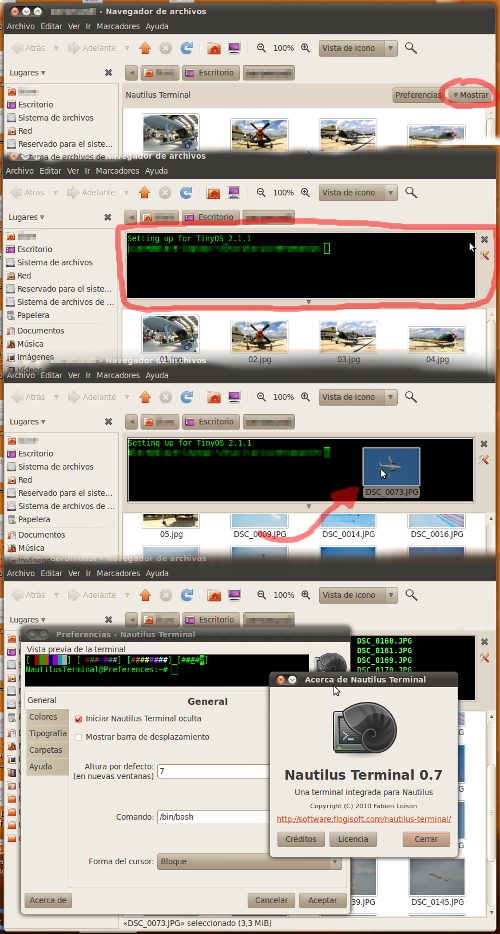
Si conocéis alguno otro interesante escribid un comentario.. Quiero probarlos todos!!
Instala LibreOffice desde repositorios en Ubuntu
sudo echo «deb http://download.tuxfamily.org/gericom/libreoffice / #gericom@hummer» | tee -a /etc/apt/sources.list
wget deb http://download.tuxfamily.org/gericom/gericom.asc -q -O- | sudo apt-key add –
sudo apt-get update && sudo apt-get install libreoffice
Instala LibreOffice desde repositorios en Ubuntu
sudo echo «deb http://download.tuxfamily.org/gericom/libreoffice / #gericom@hummer» | tee -a /etc/apt/sources.list
wget deb http://download.tuxfamily.org/gericom/gericom.asc -q -O- | sudo apt-key add –
sudo apt-get update && sudo apt-get install libreoffice