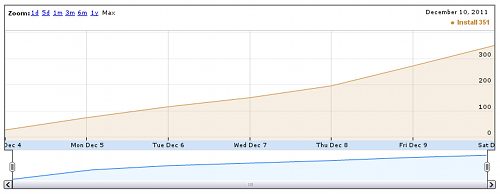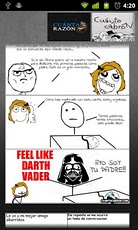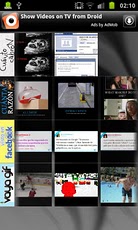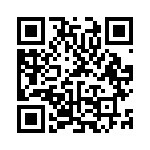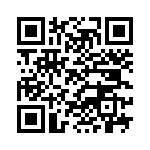En mi caso, voy a configurar una impresora Brother DCP-L2520DW, que es una impresora láser monocromo multifunción (con escáner incluido). La configuración para Linux Mint y Ubuntu son exactamente iguales, y probablemente también lo sea para cualquier otra distribución basada en Debian.
La información recopilada aquí, ha sido extraída de la web oficial de Brother, aunque también he tenido que recurir a otras varias fuentes para poder configurar el escáner vía WiFi. También doy por hecho que la impresora está correctamente conectada a la red inalámbrica y que es accesible desde los PCs.
Empezaremos instalando un par de paquetes del repositorio, que serán necesarios posteriormente:
sudo apt-get install ia32-libs sane-utils
Paso 1. Descargar los drivers.
En la web de Brother, podemos encontrar todos los drivers que necesitamos. En mi caso, pra el modelo DCP-L2520DW, he tenido que descargar desde aquí los siguientes elementos:
- Generic LPR printer driver (deb package)
- Generic CUPSwrapper printer driver (deb package)
- Scanner driver 64bit (deb package)
Los dos primeros, son para la impresora en sí, y el último nos permitirá acceder a escáner. Recuerda seleccionar correctamente tu plataforma para descargar el paquete correcto (deb, para distribuciones basadas en Debian y rpm para distribuciones basadas en RedHat, así como paquetes 64 o 32 bits).
Paso 2. Instalar los drivers.
Una vez descargados los tres paquetes (necesarios en mi caso) .deb, vamos a instalarlos. Para ello, hay que ejecutar los siguientes comandos en un terminal (recuerda que para realizar este paso es necesario tener privilegios de root)
sudo dpkg -i --force-all brscan4-0.4.3-0.amd64.deb sudo dpkg -i --force-all brgenml1lpr-3.1.0-1.i386.deb sudo dpkg -i --force-all brgenml1cupswrapper-3.1.0-1.i386.deb
Esto instalará los tres paquetes. Podemos verificar la instalación de los tres con el siguiente comando:
sudo dpkg -l | grep Brother
El comando anterior debería mostrar una lista similar a la siguiente:
ii brgenml1cupswrapper 3.1.0-1 i386 Brother BrGenML1 CUPS wrapper driver ii brgenml1lpr 3.1.0-1 i386 Brother BrGenML1 LPR driver ii brscan4 0.4.3 amd64 Brother Scanner Driver
Paso 3. Configuración de impresora
Una vez instalado, deberemos editar el fichero /etc/printcap para adaptarlo a nuestra configuración, de la siguiente manera:
sudo nano /etc/printcap
Y buscaremos la línea que empieza con :lp. Esta línea (sólo para la configuración WiFi) debe ser eliminada, y en su lugar deberemos escribir lo siguiente:
:rm=xx.xx.xx.xx\ :rp=lp\
Guardamos y salimos.
Ahora añadiremos la impresora al sistema. Para ello, podemos ir a la configuración de impresoras de Mint, en el Configuración del sistema, y configurar o añadir (si no aparece) una nueva impresora.
Los parámetros necesarios para que funcione son:
Si añades una nueva, el dispositivo tiene que ser de tipo:
LPD/LPR Host or Printer" or "AppSocket/HP JetDirect"
Device URI, en el que se debe escribir:
lpd://xx.xx.xx.xx/binary_p1
Guardamos y ya podemos hacer una prueba de impresión. Si todo ha ido bien, saldrá una bonita página de prueba.
Paso 4. Configuración de escáner
Ya tenemos casi todo listo, vayamos a configurar el escáner. Para ello, debemos tener instalado brsaneconfig4 que debería venir dentro del paquete instalado al inicio sane-utils.
Configurar el escáner es facil. Sólo hay que ejecutar:
brsaneconfig4 -a name=scanner model=DCP-L2520DW ip=xx.xx.xx.xx
Esto debería ser suficiente para que al abrir cualquier aplicación para escáner, (en mi caso, simple scan) detecte tu nuevo dispositivo.
Como nota, en los pasos en los que he escrito xx.xx.xx.xx, es necesario que sea sustituido por la IP de la impresora a configurar.
Este procedimiento, ha sido comprobado tanto en Linux Mint 17 Qiana, como en Ubuntu 14.x con la impresora Brother, aunque seguramente será muy similar en otros entornos con otras impresoras.
Próximo objetivo: Configurar la impresora en Android!