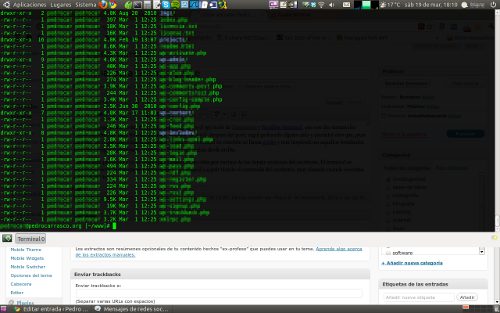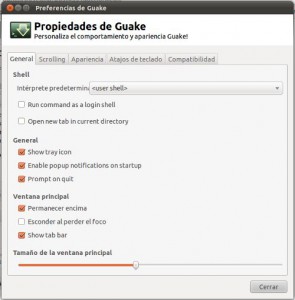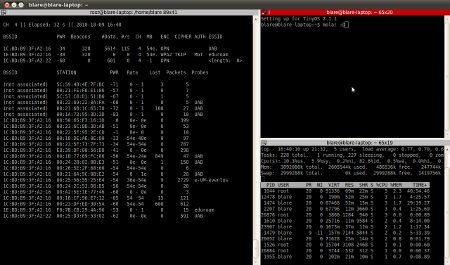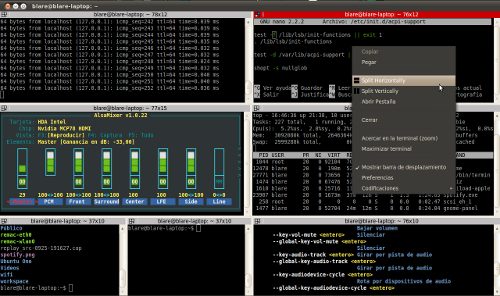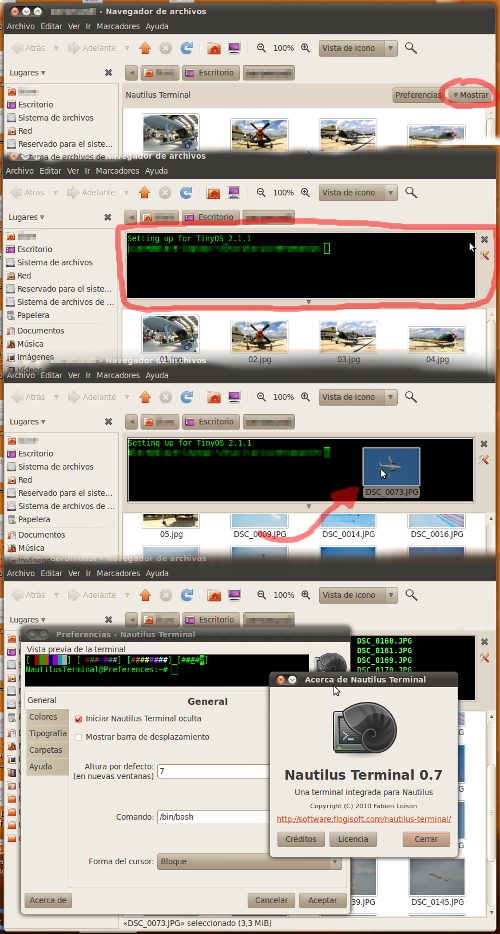Si has llegado hasta este post, es más que probable que hayas sufrido la pérdida de un archivo y quieras recuperarlo, así que ármate de paciencia (y suerte).
El otro día estaba yo tan alegre trabajando con mi Eclipse escribiendo en PHP cuando pensé: «Ahora es el momento de hacer un Commit». Así que lo hice.
Lo normal es que al hacer un Commit, el SVN gestione los archivos correctamente y todo se sincronice sin problemas ni conflictos con los ficheros modificados y acabe almacenándose como una modificación válida en un lugar seguro. Pero claro, cuando más de una persona toca el mismo fichero, es más que probable que eso empiece a dar problemas. Yo, perdí prácticamente todo el día de trabajo 🙁
Investigando por internet (no sé exactamente dónde) Gracias a la inestimable ayuda de Dani Bru, que encontró por internet el nombre de un directorio mágico donde se guardan backups automáticos, nos pusimos manos a la obra. Yo pensé, «ya… claro!» No tenía ninguna esperanza, pero era la única pista que tenía para ecuperar lo que se había perdido y estos son los pasos que dí para poder recuperarlo.
Por lo visto, además de la copia remota que se genera al hacer un Commit, en algún lugar oculto de la estructura de directorios que crea Eclipse en local (directorios ocultos y demás cosas), va guardando copias de (al menos) el estado anterior al Commit.
Primer paso
Abrimos el terminal y escribimos:
pedro@pedro-laptop:~$ updatedb
Es posible que tarde algunos segundos, especialmente si nunca antes lo habías ejecutado. Este comando actualiza el índice de directorios del sistema. De manera que en el siguiente paso nos permitirá realizar una búsqueda de manera más precisa. Cuando acabe el comando, no dará ningún mensaje, tan solo nos devolverá el control del terminal.
Segundo paso
Realizamos la búsqueda de la cadena org.eclipse.core.resources, que al parecer es el directorio mágico que puede salvarnos la vida (bueno, el día).
pedro@pedro-laptop:~$ locate org.eclipse.core.resources | grep history
/some/path/to/org.eclipse.core.resources/.history/24/109601fa0cd800101a3dcfaf52c523eb
/some/path/to/org.eclipse.core.resources/.history/24/e077e68009d7001017b898f7b25b1cbb
/some/path/to/org.eclipse.core.resources/.history/25/9095cb8d2bd7001017b898f7b25b1cbb
/some/path/to/org.eclipse.core.resources/.history/26/40fa905e2bd7001017b898f7b25b1cbb
/some/path/to/org.eclipse.core.resources/.history/27/80aeb1582bd7001017b898f7b25b1cbb
/some/path/to/org.eclipse.core.resources/.history/2a/20efb2cb11d800101a3dcfaf52c523eb
/some/path/to/org.eclipse.core.resources/.history/2a/80914b200ed800101a3dcfaf52c523eb
/some/path/to/org.eclipse.core.resources/.history/2d/f0acb5240fd800101a3dcfaf52c523eb
/some/path/to/org.eclipse.core.resources/.history/3/e060608410d800101a3dcfaf52c523eb
/some/path/to/org.eclipse.core.resources/.history/32/a0a33f8f0ad80010160af0d88658fae4
/some/path/to/org.eclipse.core.resources/.history/34/60374f474bd60010182b9a1ddb7c2773
/some/path/to/org.eclipse.core.resources/.history/34/c04a901b4ad60010182b9a1ddb7c2773
/some/path/to/org.eclipse.core.resources/.history/36/c0d19b430bd80010160af0d88658fae4
(…)
Tercer paso
Entramos en el directorio que haga referencia al proyecto que queremos recuperar información. Más concretamente en el directorio oculto .history. Yo en este ejemplo, buscaré algo del directorio android, en el que estoy trabando:
pedro@pedro-laptop:~$ cd /home/pedro/workspace/android/.metadata/.plugins/org.eclipse.core.resources/.history/
pedro@pedro-laptop:~$ ls
0 13 1c 2 24 28 2f 33 38 41 48 4e 52 60 6a 71 7a 7f 84 88 9 9b a3 a9 af b2 b6 be c2 c7 ce da e6 ec f f3 fd 1 16 1d 20 25 2a 3 34 3a 43 49 5 57 61 6e 72 7b 8 85 89 91 9d a4 ab b b3 b7 c c3 c8 d2 db e7 ed f0 f7 10 17 1e 22 26 2b 30 36 3c 44 4a 50 59 63 6f 75 7d 81 86 8a 94 9f a5 ad b0 b4 b8 c0 c5 ca d7 e2 e8 ee f1 f9 12 18 1f 23 27 2d 32 37 3d 45 4c 51 5f 64 7 77 7e 83 87 8d 97 a0 a8 ae b1 b5 b9 c1 c6 cd d9 e3 ea ef f2 fc
Cuarto paso
Al hacer ls, veremos un montón de directorios con nombres de dos caracteres, sin ningún tipo de orden aparente. Al menos, yo no se lo encontré, pero podemos ordenarlos por fecha de modificación con el siguiente comando:
pedro@pedro-laptop:~$ ls -tlahr
Ese comando listará los directorios de más antiguo a más actual. Por lo tanto, sólo deberemos revisar el contenido de los directorios de el más nuevo al más antiguo (de abajo a arriba). Es posible que algunos estén vacíos, pero otros contendrán archivos con nombres que parecen un hash MD5. La única manera de saber el contenido de estos ficheros es editándolos. Veamos cómo:
pedro@pedro-laptop:~$
cd e2
pedro@pedro-laptop:~$
ls -lah
total 20K
drwxr−xr−x 2 pedro pedro 4.0K 2011-09-06 00:30 .
drwxr−xr−x 147 pedro pedro 4.0K 2011-09-06 00:54 ..
−rw−r−−r−− 1 pedro pedro 1.9K 2011-09-06 00:27
1036c7a60ed800101a3dcfaf52c523eb
−rw−r−−r−− 1 pedro pedro 824 2011-09-04 21:14
108c03632ad7001017b898f7b25b1cbb
−rw−r−−r−− 1 pedro pedro 1.3K 2011-09-04 21:25
505f6baf2bd7001017b898f7b25b1cbb
pedro@pedro-laptop:~$ gedit * &
Ahora sólo queda examinar los ficheros para comprobar si este es el directorio que contiene los ficheros que hemos perdido. Si este no es, prueba con el anterior de la lista.
Si tienes algo de suerte, es posible que encuentres lo que necesitas. Yo la tuve y recuperé el trabajo del día. 😀
Suerte y gracias a Dani que hizo que la historia tuviera un final feliz!