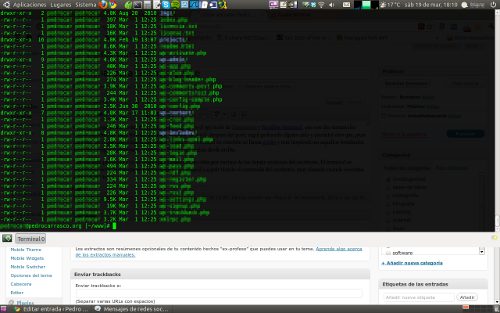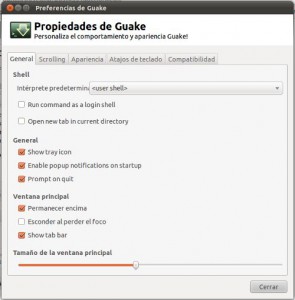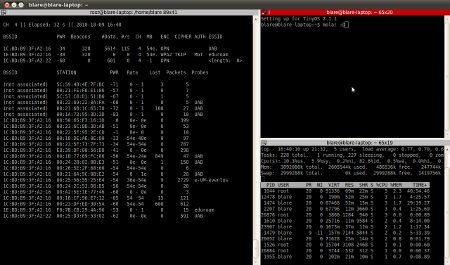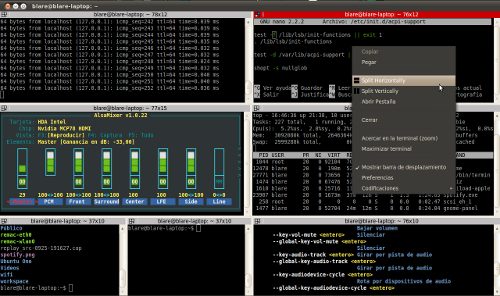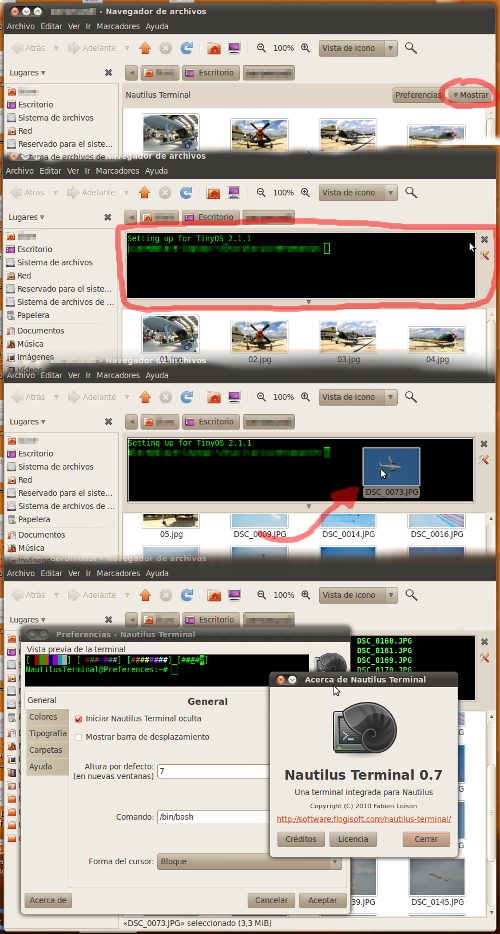El comando renice es una herramienta que permite cambiar la prioridad de un proceso en Linux y otros sistemas operativos basados en Unix en tiempo de ejecución. Esto significa que puedes hacer que un proceso consuma más o menos recursos del sistema, lo que puede ser útil si tienes varios procesos en activos y uno de ellos está consumiendo demasiados recursos.
Para utilizar el comando renice, primero debes conocer el ID del proceso al que quieres cambiar la prioridad. Puedes encontrar este ID ejecutando el comando ps -ef en tu terminal, lo que te mostrará una lista de todos los procesos en ejecución en tu sistema. Una vez que tengas el ID del proceso, puedes utilizar el comando renice seguido del nuevo valor de prioridad que quieres asignarle al proceso.
Cabe mencionar que el valor de prioridad que puedes asignar a un proceso va desde -20 (la más alta) hasta 19 (la más baja). Por lo general, se recomienda no asignar prioridades muy altas a procesos, ya que esto puede hacer que otros procesos en ejecución en tu sistema se vuelvan lentos o inestables. En cambio, asignar una prioridad muy baja a un proceso puede hacer que este consuma menos recursos y no afecte el rendimiento del sistema.
Para utilizar el comando renice, debes proporcionar el ID del proceso que deseas cambiar la prioridad y la nueva prioridad que deseas asignarle. Por ejemplo, supongamos que quieres cambiar la prioridad del proceso con ID 12345 a un nivel de prioridad de 10. Puedes hacerlo de la siguiente manera:
renice 10 -p 12345
Esto cambiará la prioridad del proceso con ID 12345 a 10, lo que significa que tendrá acceso a una mayor cantidad de recursos del sistema. La prioridad nice de un proceso en Linux por defecto depende del valor predeterminado que esté establecido en el sistema operativo. En muchos sistemas operativos Linux, la prioridad nice por defecto para un proceso es 0. Por lo tanto establecer una prioridad menor que 0, será otorgar una prioridad alta, mientras que una prioridad mayor que 0 otorgará una prioridad baja.
También puedes utilizar el comando renice sin especificar un ID de proceso en particular. Por ejemplo, si quieres cambiar la prioridad de todos los procesos que están siendo ejecutados por el usuario «usuario1» a un nivel de prioridad de 10, puedes usar el siguiente comando:
renice 10 -u usuario1
Esto cambiará la prioridad de todos los procesos que están siendo ejecutados por el usuario «usuario1» a un nivel de prioridad de 10.
Hay muchas otras opciones y formas de utilizar el comando renice, así que si quieres obtener más información, puedes consultar la documentación del comando en tu sistema operativo Linux.
man renice